Canon GX7092 프린터를 온라인에서 업체(오피스팩토리)를 통해 주문했다.
소형 중형 사무실에서 적합한 프린터가 필요하기 때문.
사이즈도 크지 않으면서 팩스와 스캔 그리고 인쇄와 무선 와이파이 연결까지 다되니
안 살 이유가 없었다.
오늘은 간판하게 프린터 설치 및 팩스 설정 및 스캔 설정 하는법을 설명서를 통해서 보여주고자
한다.
1. GX 7092 제품 사진

2. 제품 크기(높이와 너비)
제품 높이 : 약 29CM

제품 너비 : 약 37CM

3. 프린터 제품 설치 방법(GX7092 드라이버 설치방법)
- 오피스 팩토리 PPT 공유
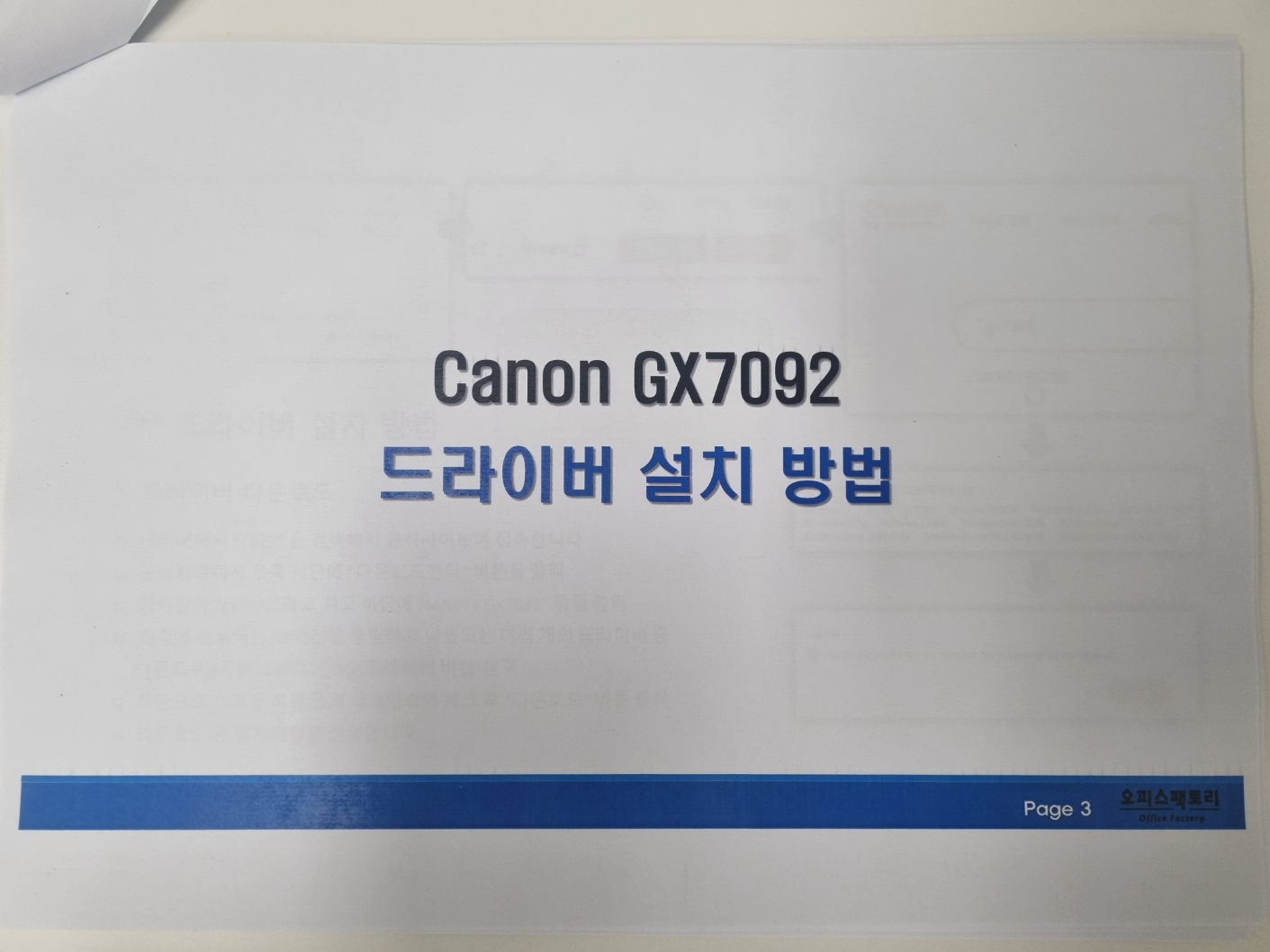
- 프린터 드라이버 설치 방법
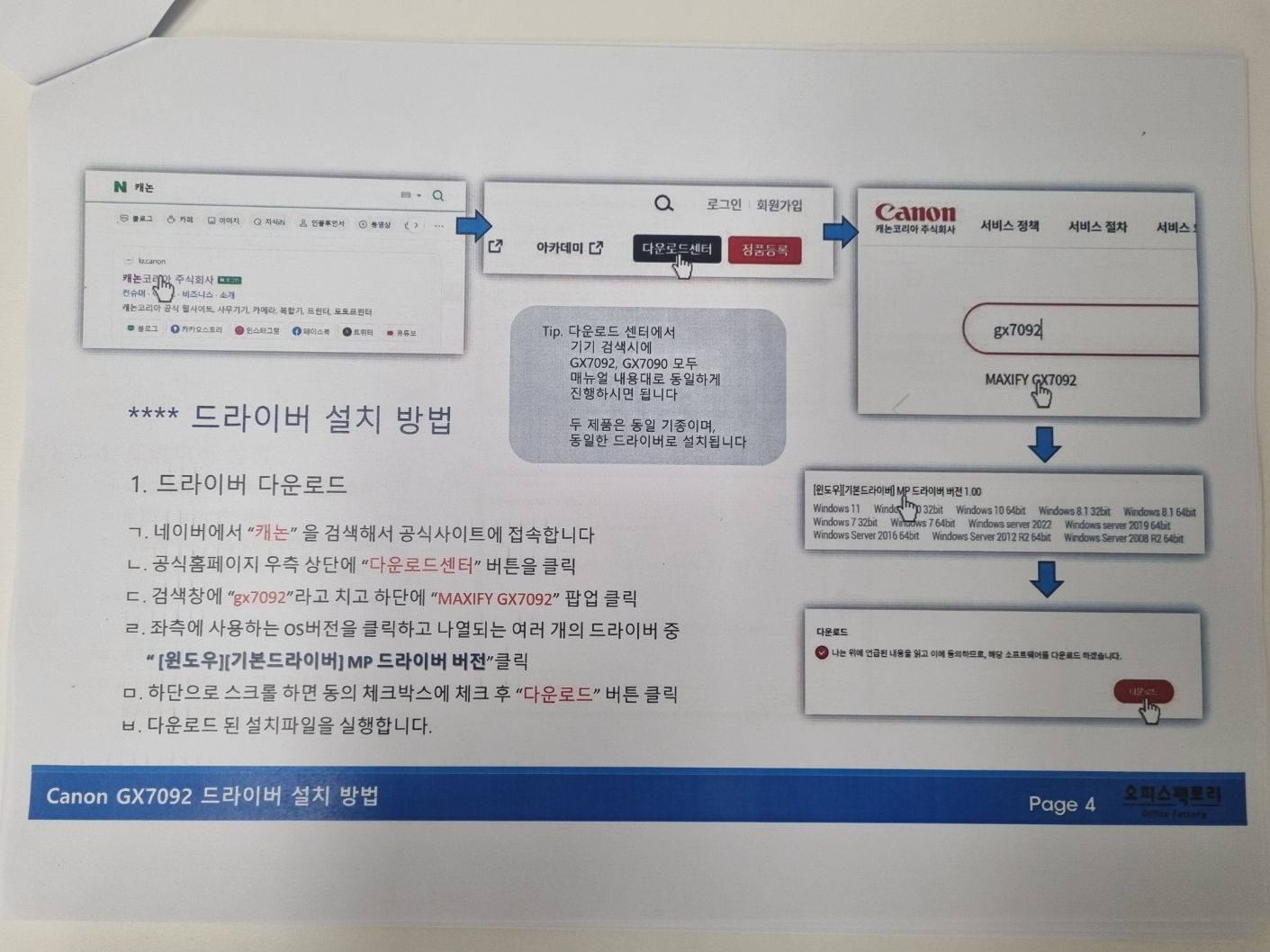
- 우선 네이버에서 캐논을 쳐서 공식홈피로 들어감.(다운로드 센터 클릭)
- 왼쪽의 운영 체제중에서 내 컴퓨터와 맞는 운영 체제를 먼저 선택 및 드라이버를 선택해야함!
(나는 이거 찾는데 너무 시간이 오래걸림ㅠ)
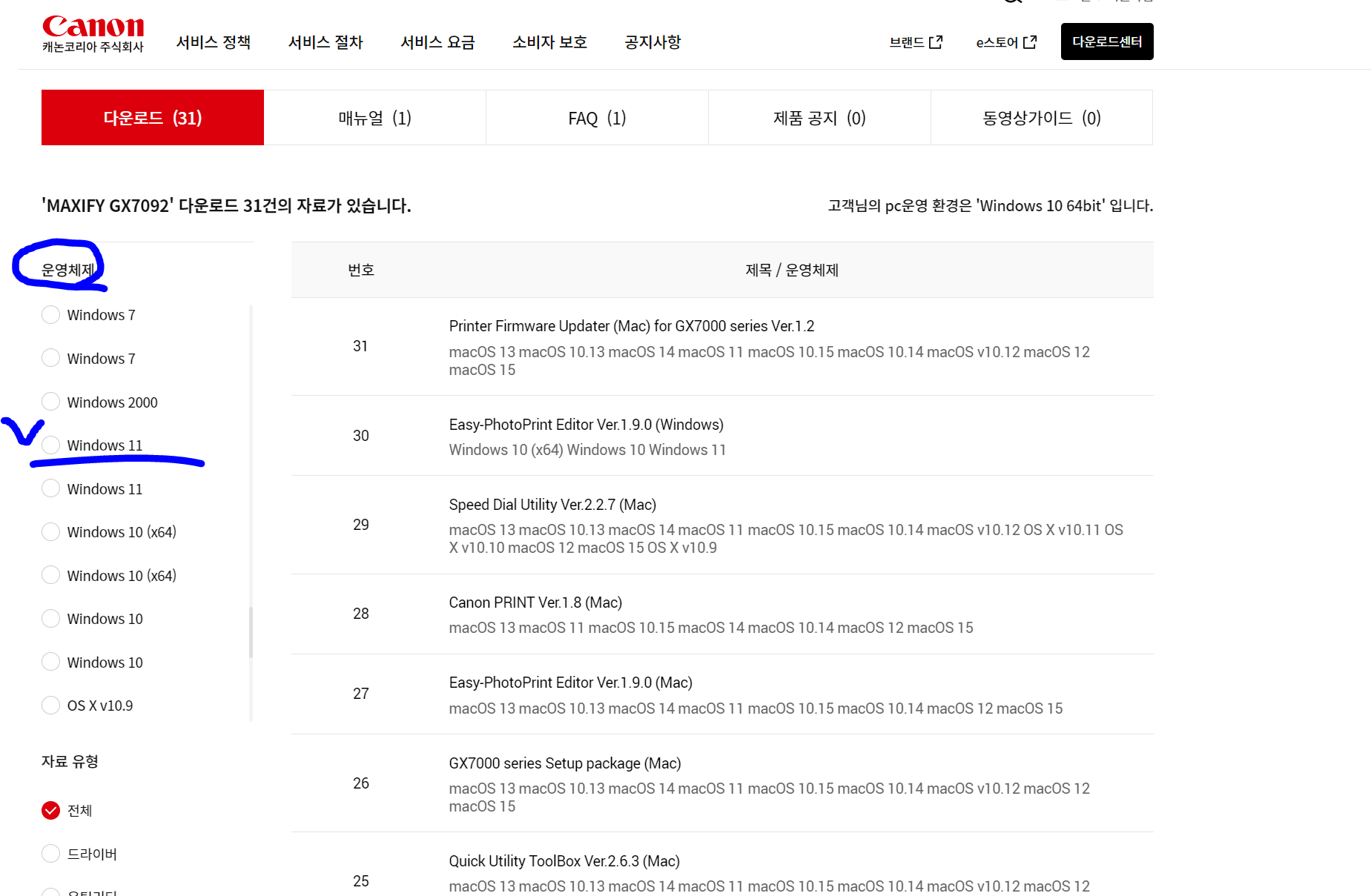

- 컴퓨터에 드라이브 설치하기
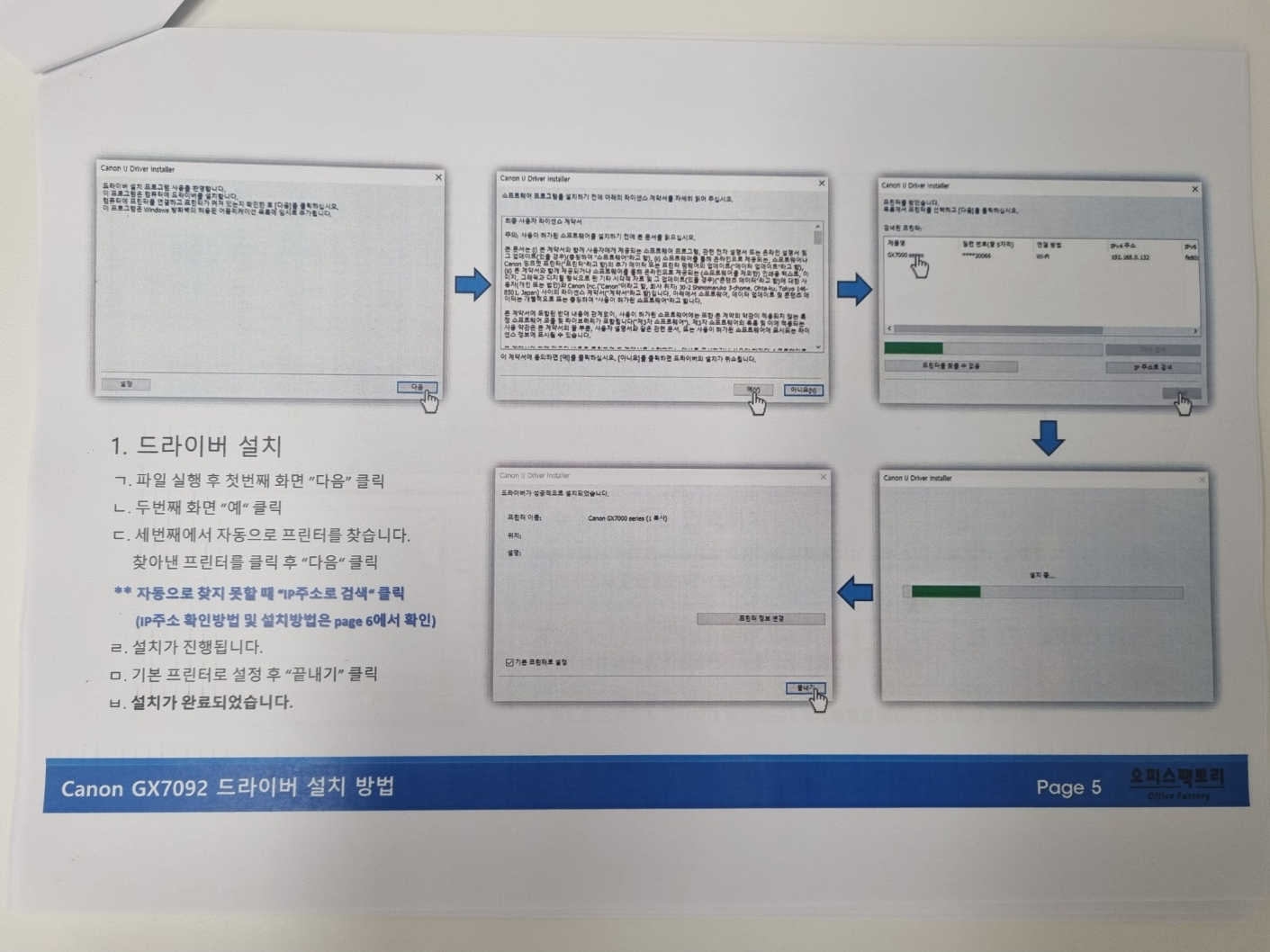
드라이버 설치 방법은 크게 어렵지 않으니 위의 설명서를 보고 설치하면 금방할 수 있다!
참고! IP 주소를 찾지 못하겠다면 아래의 설명대로 찾아보자!
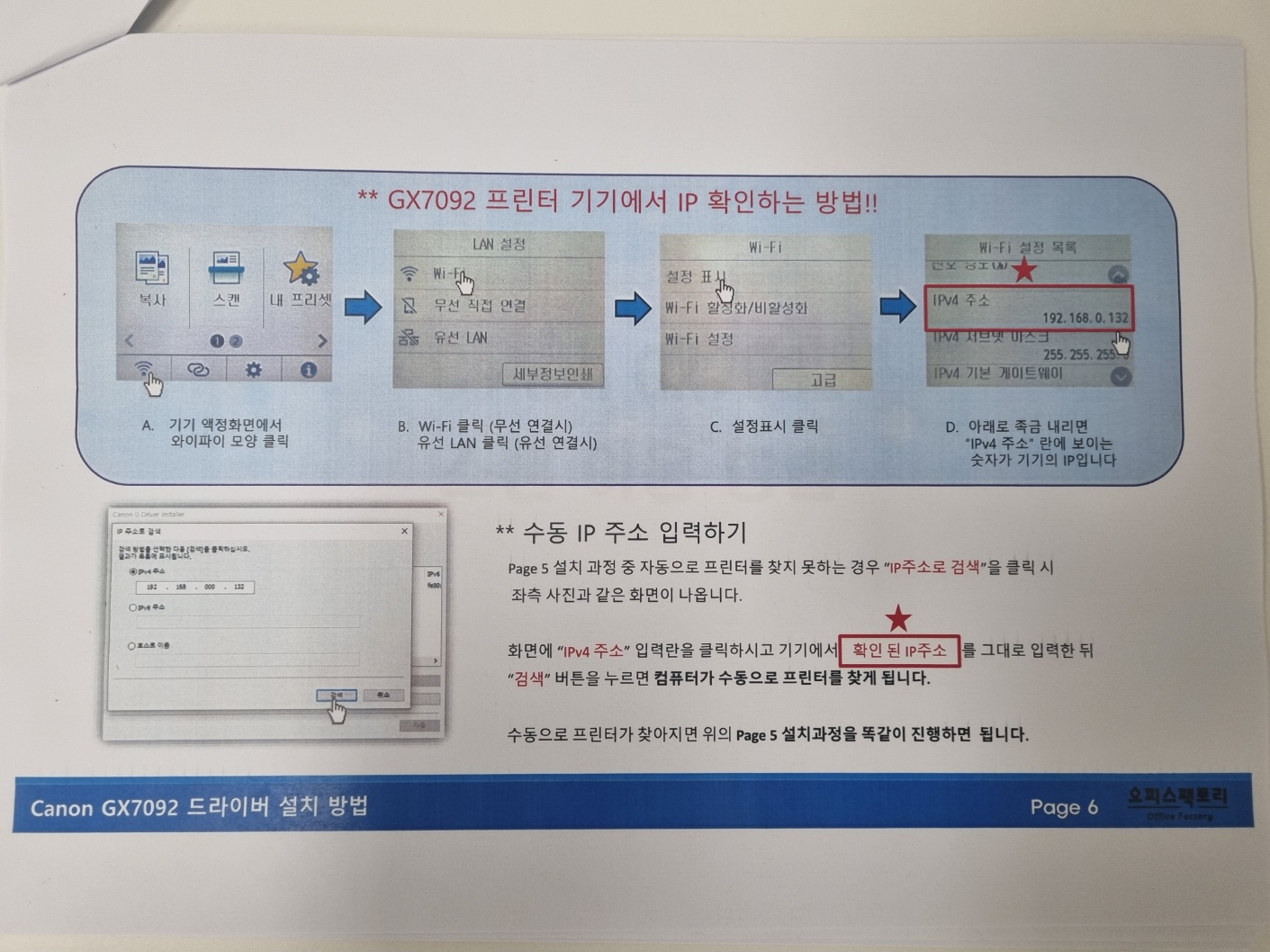
※ 나도 맨처음에 IP가 안떠서 겨우겨우 프린터를 통해서 IP 주소를 확인하여 IP 주소를 심어주는데 성공했다!
2. 프린터 스캔 설정방법
-프린터 스캔을 설정할 떄는 크게 어렵지 않았음
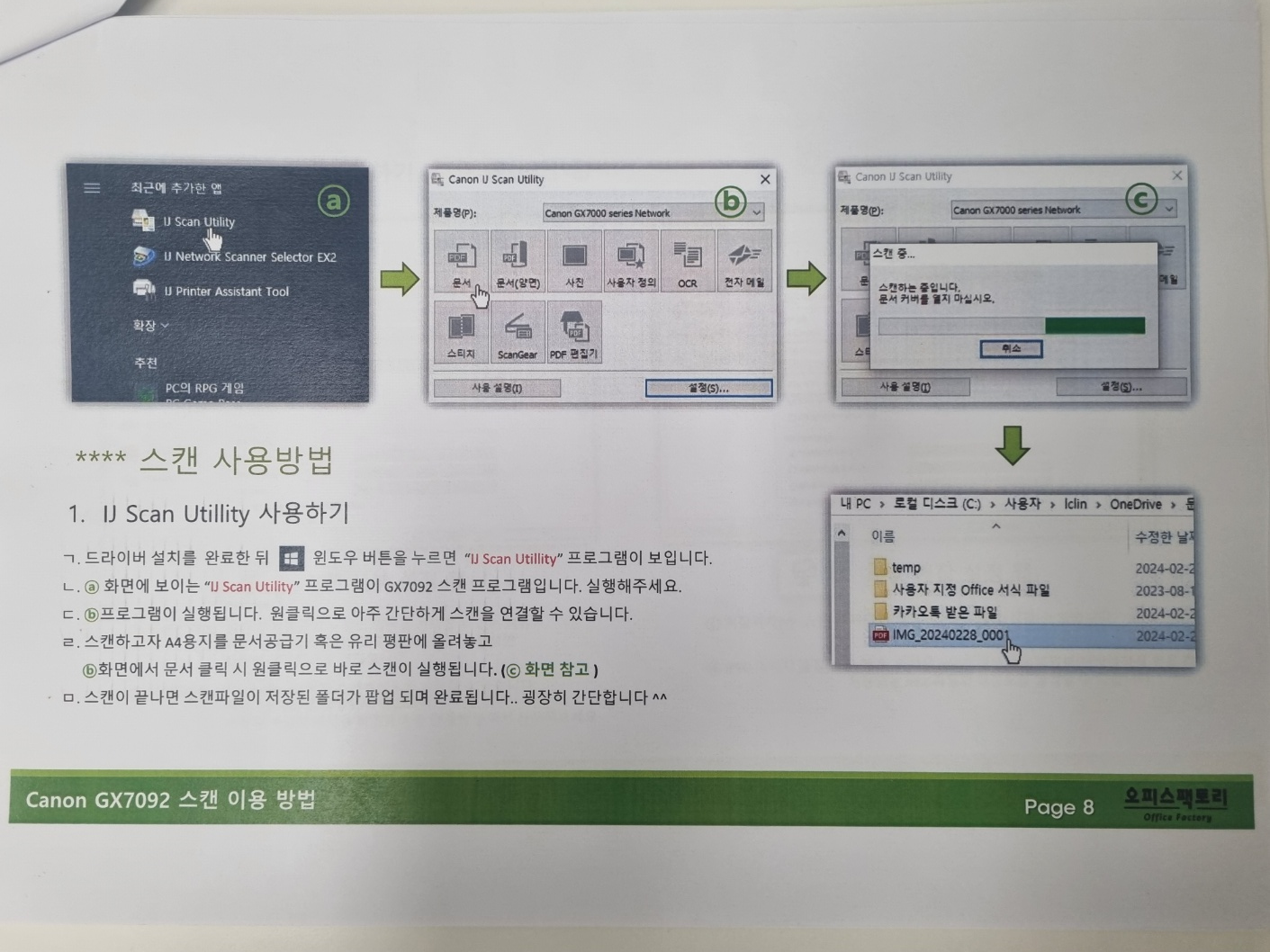
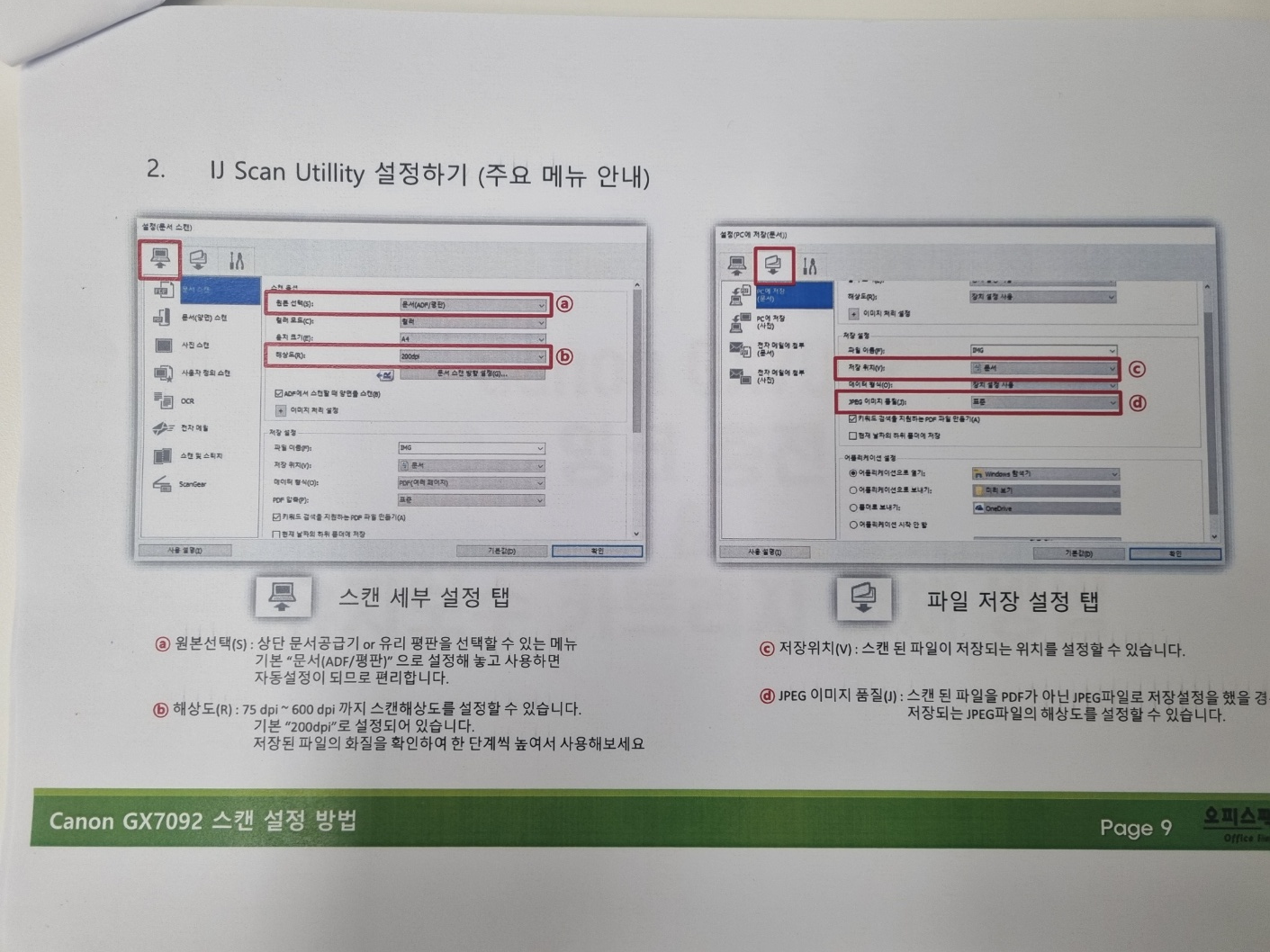
3-1. 프린터 팩스 설정방법
- 우선 캐논 퀵 유틸리티 툴박스(Canon Quick Utility Toolbox)를 실행한다.
- IP 연결까지 다했다면 저렇게 뜰꺼임

- 하단의 관리자 암호를 쳐라고 나올경우에는
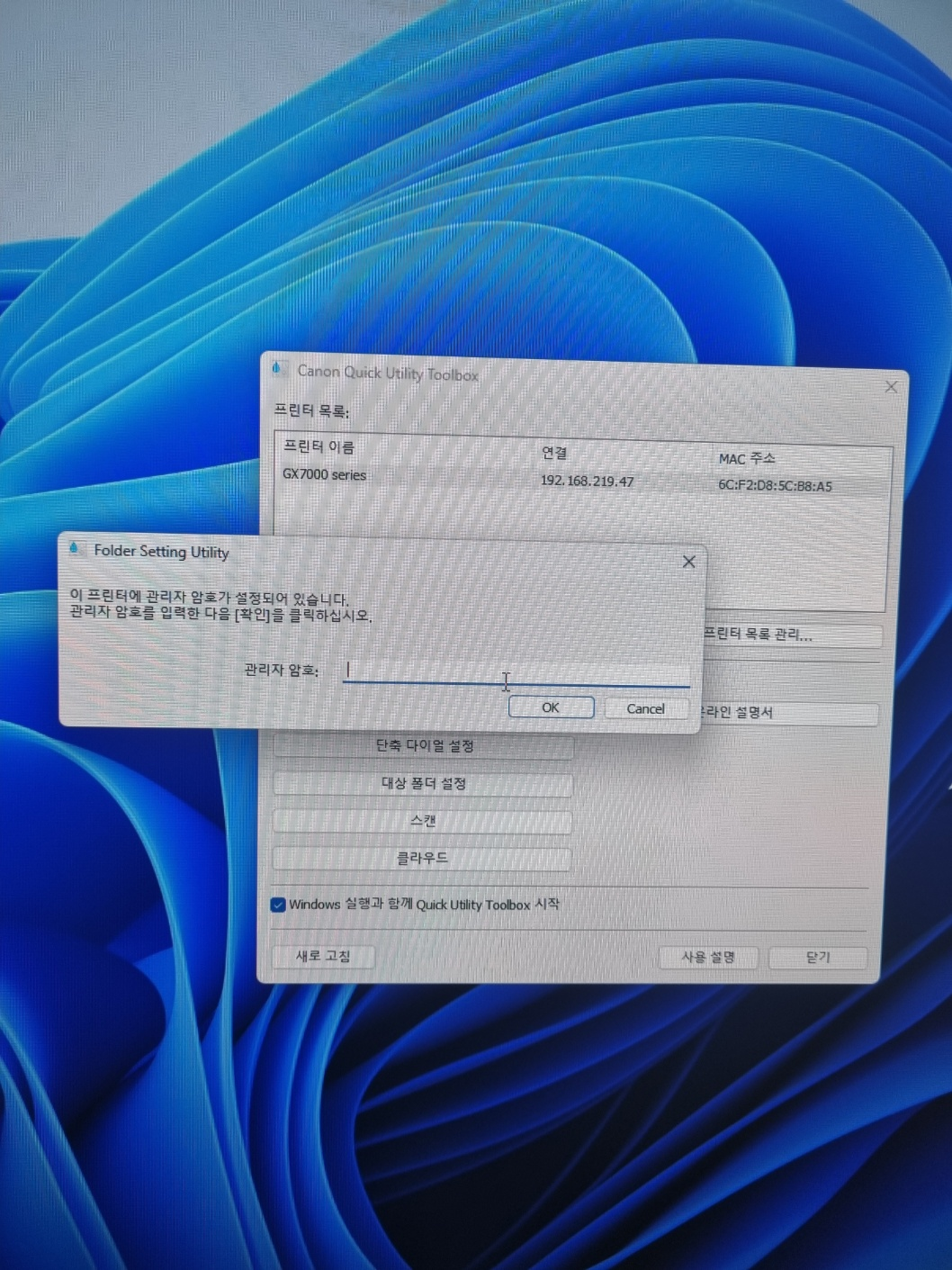
- 해당 페이지를 내 프린터를 통하여 인쇄하여 확인하면 된다.
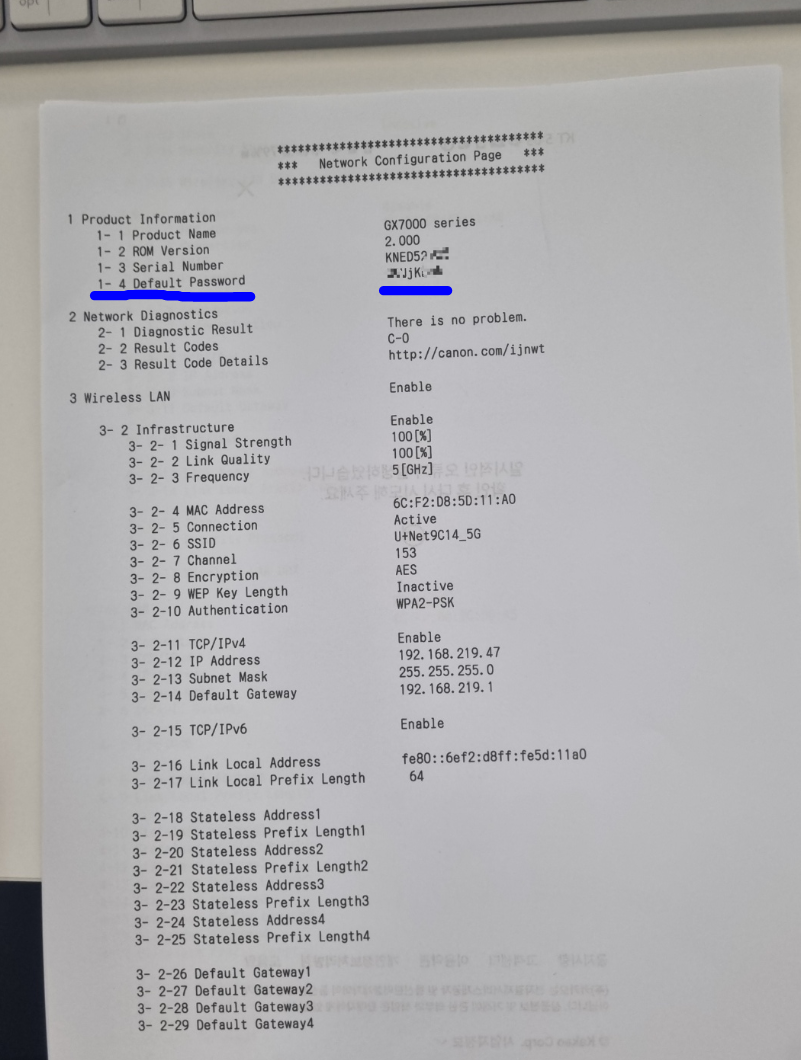
- 관리자 비밀번호를 입력한뒤, 보이는 팩스에서 폴더 추가를 선택
- 폴더 추가를 들어가면 이렇게 뜰건데
1. 표시이름 : hong(예시)이라고 쓴다.
2. 대상의 공유폴더 이름을 쓰는 란에는 파일 위치를 넣어 줘야 함(예시 C:\Program Files\Honeyview\dll)
3. 그래서 공용 스캔 폴더를 설정해야하는데 해당 방법은 아래를 참고!
3-2. 공용 스캔폴더 설정 방법
- 바탕화면에서 fax라는 새폴더를 만든다.
- 오른쪽 마우스 클릭 -> 속성을 누른다.
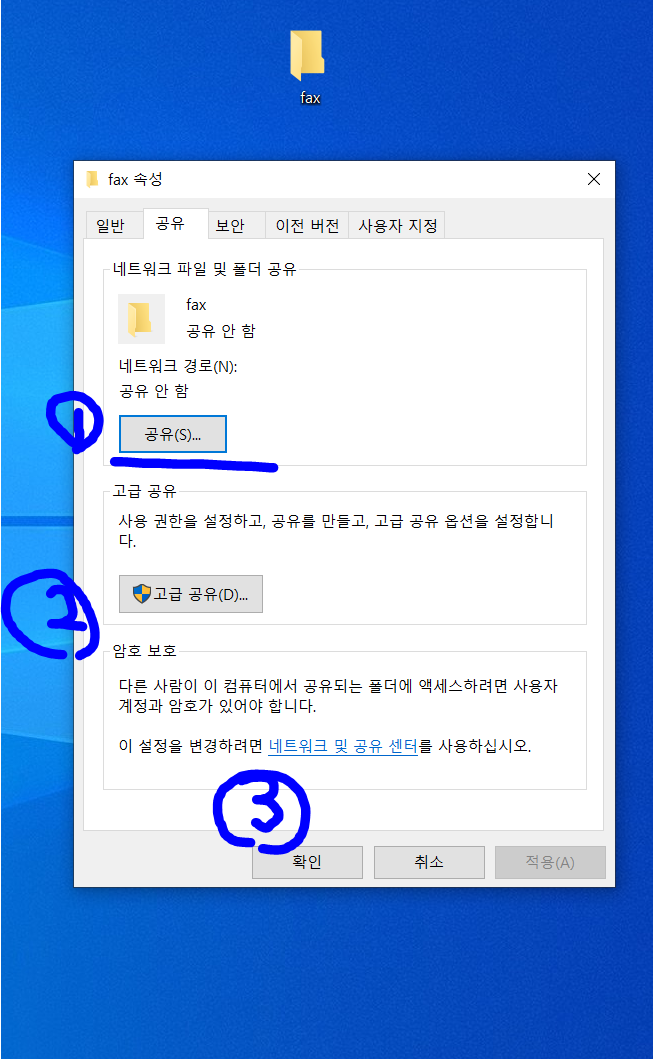
우선 ①네트워크 파일 및 폴더 공유를 누른다.
everyone이라고 쓰고 추가를 누른다.
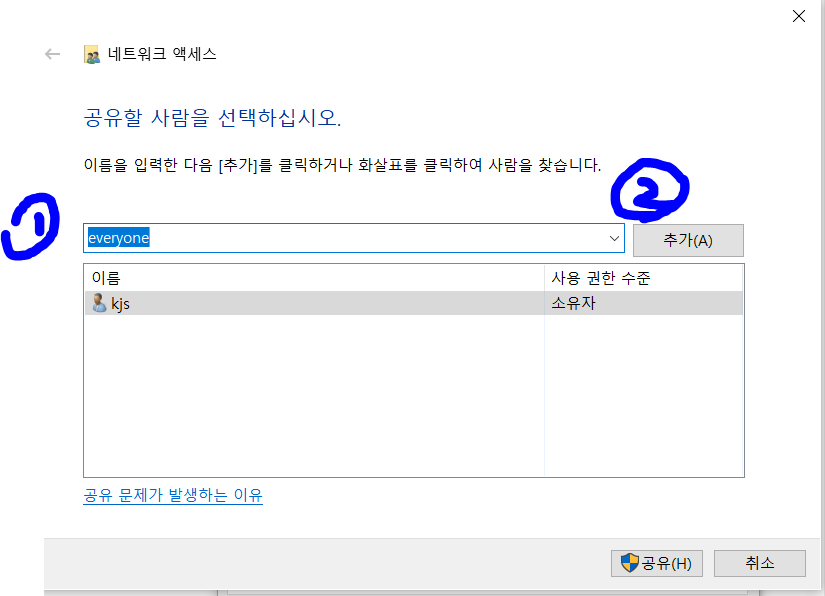

사용권한 수준을 읽기/쓰기로 바꿔준후 공유를 누르면 ①은 끝
다시 돌아와서 ②fax의 사용 권한을 누른다.
- 선택한 폴더 공유를 클릭 후, 권한클릭 ->모든 권한을 허용으로 클릭 및 확인 버튼
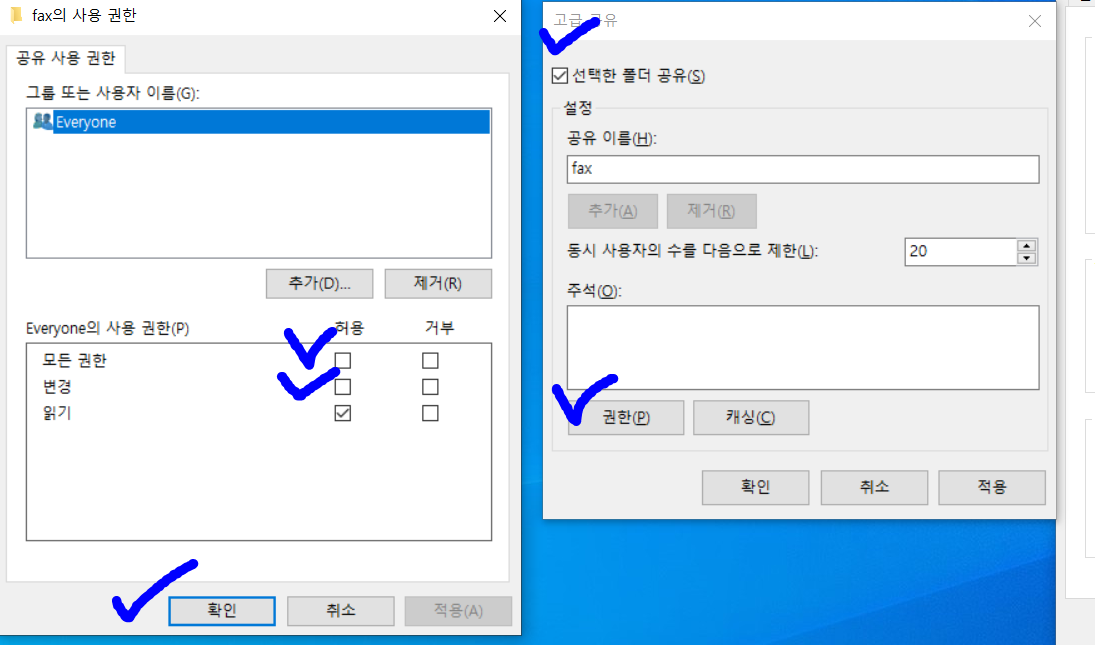
③ 네트워크 및 공유센터 설정방법
- 우선 첫번째 개인, 그리고 게스트 또는 공용 모두 차례로 클릭 후, 네트워크 검색 켜기/파일 및
프린터 공유 켜기 클릭 설정

- 2번째로 모든 네트워크를 눌러서 하기와 같이 암호화 공유 끄고 공용폴더는 공유로 설정 해 놓기
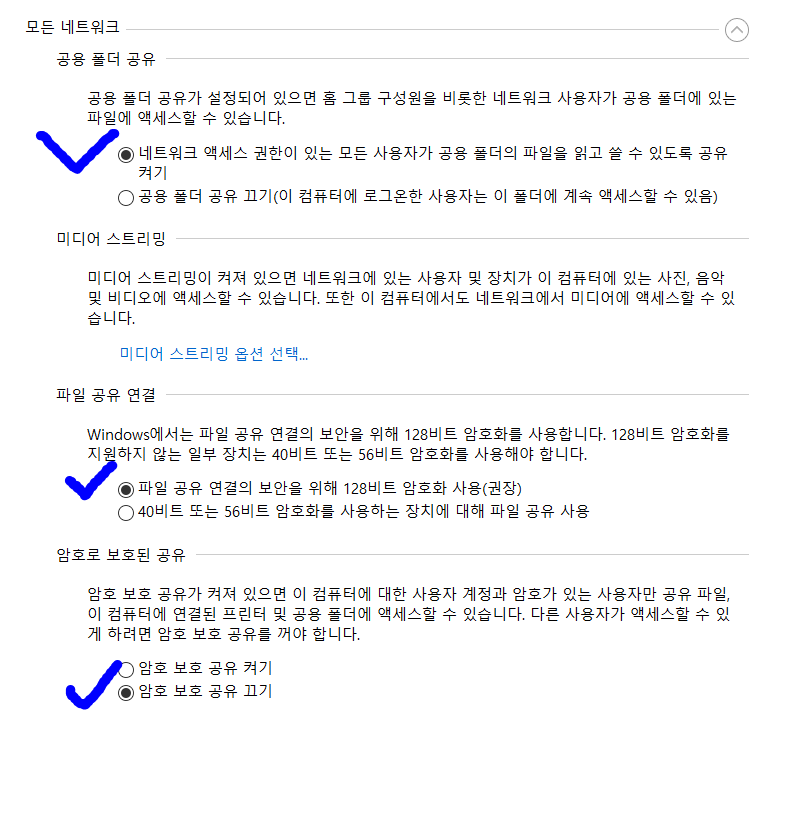
④ 마지막으로 프로그램 기능 설정을 들어간다.
- 제어판에서 프로그램 기능 ->Windows 기능 켜기/끄기 설정 들어간다.
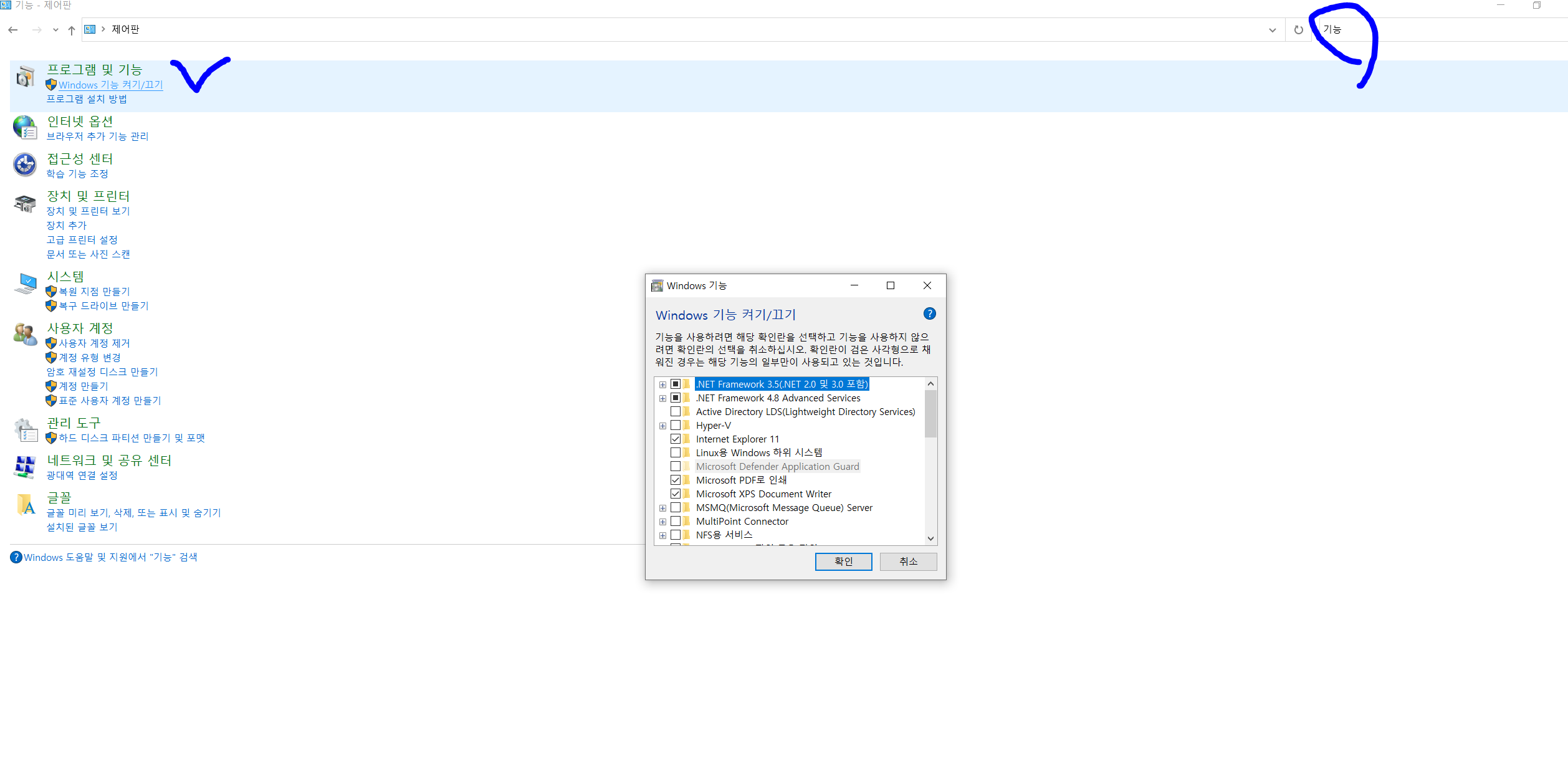
- SMB 1.0/CIFS 파일 공유 지원 전체를 클릭한다.
- SMB 다이렉트도 클릭이 안되어 있으면 클릭해 주자!
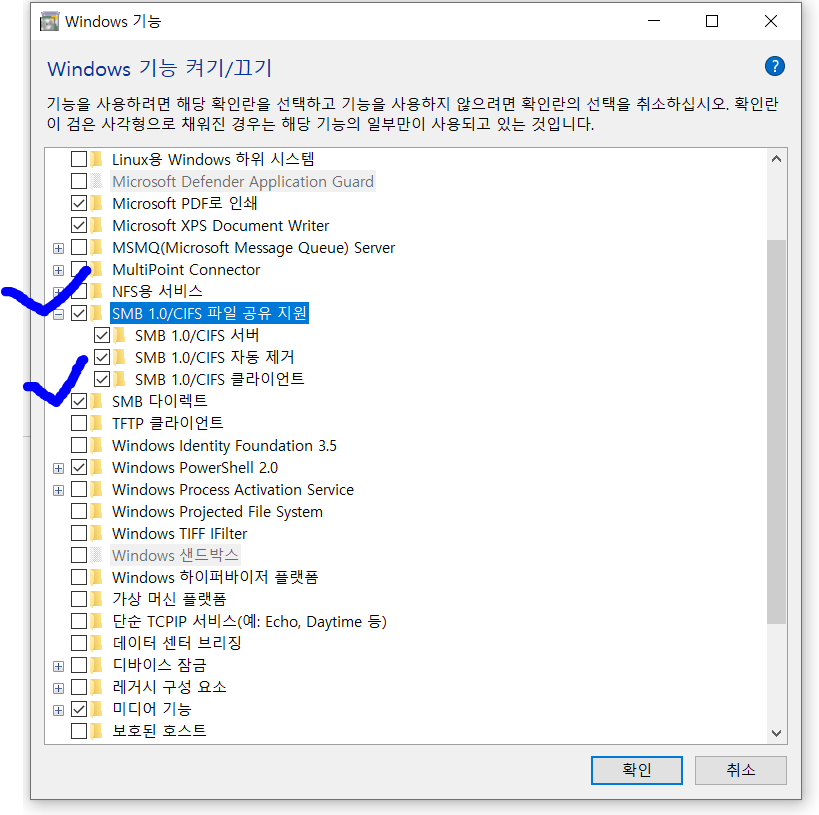
위의 모든 사항을 완료 한다면 스캔 공유 폴더 생성 방법은 끝!!
3-3. 도메인 이름/사용자 이름 : 숫자 아무거나(1)
3-4. 암호 입력 : 숫자 아무거나(1)

위의 내용대로 한다면 대상 폴더 추가가 완료 될 것!
이렇게 프린터 팩스 설정 및 스캔폴더 설정하는 법 그리고 Canon GX7092 드라이버 설정방법을
알아 보았는데요!?
어려울 것 같지만 차근차근 하다보면 쉬우니 여러분들도 포기하지 말고 !!천천히 해보시기를 바라요!
그럼 또 다음번에 또만나요!